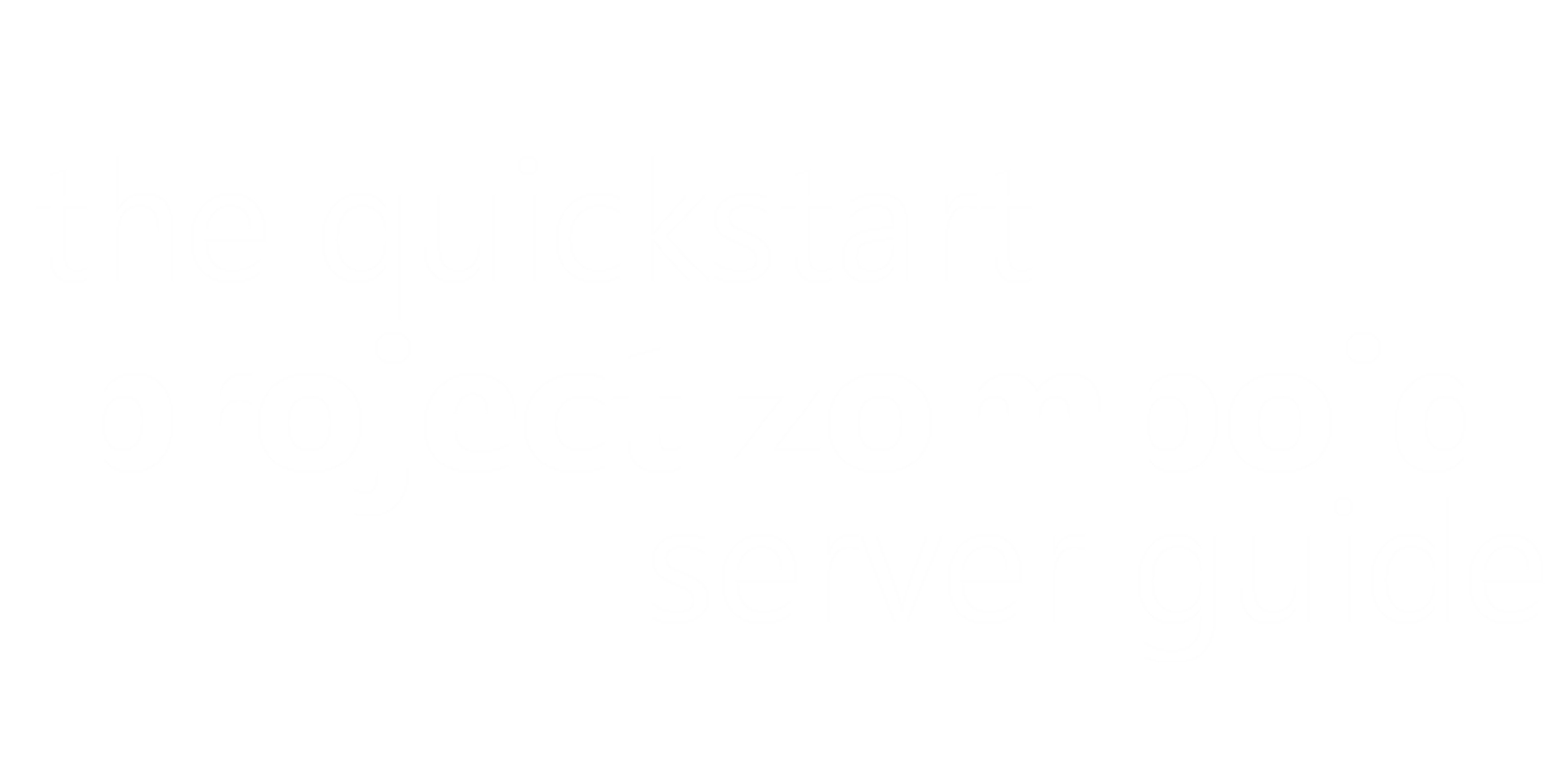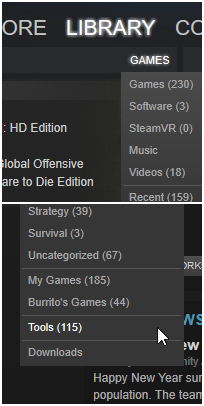Hydrocraft, in it's authors words, is a mod based around crafting and filling in the empty world of Zomboid with more stuff," inspired by games like
Haven and Hearth. It adds crafting trees for
alchemy, herbalism, metallurgy, mining, and many other professions, and adds hundreds of other items. This mod is core to my server experience.
 Download the non-Workshop version of Hydrocraft.
Download the non-Workshop version of Hydrocraft. Extract the contents of the zip file into a folder named
Hydrocraft. The folder will contain a
media folder containing mod assets, a
Hydrocraft ReadMe.txt containing credit to contributors, a
mod.info file containing mod name, poster file specification, id, and description, and the
poster.png image.
Move the
Hydrocraft folder, containing all the files I just described, to
C:\Users\%username%\Zomboid\mods.
Now, open the Hydrocraft folder and open
mod.info. One of the lines should read
id=Hydrocraft. This is the identifier you need to place after
Mods= in
servertest.ini. For future reference, be sure to separate mod names with a semicolon if you end up with more than one.
Have all players subscribe (i.e., download) the Workhop version of Hydrocraft. This ensures that the player client and server are on always on the same page
referencing the same content.
Mod installation complete!
All of the mods I have encountered so far (
except for maps) are installed in exactly the same way. Just be sure to add the proper id to
servertest.ini and separate them with semicolons.